ipTIME(아이피타임) 공유기 설치 및 비밀번호 설정 방법 A3004NS-M
막 이사한 친구가 커피나 마시러 오라길래 마침 심심하던차라 다녀왔습니다.
친구랑 커피 마시고 수다 떨면서 놀다가 "나 새거야" 라는 포스로 박스채로 뒹굴고 있던 ipTIME 공유기를 뜯어서 설치해 주고 왔습니다.

기존에 쓰던 공유기입니다.
누런 색상이 세월의 흔적을 보여줍니다. 원래 하얀색은 얼마 되지 않아도 색이 금방 변하죠.
저 누런때를 벗겨주고 싶지만 못하게 할 거라는 것을 알기에 그냥 둡니다.
■ ipTIME A3004NS-M 박스 개봉기 및 몇가지 간단한 기능 소개



티브로드 기사님이 기존 것은 사용한 지 오래되었고 집이 워낙 넓어서 건너방까지는 와이파이가 잘 잡히지 않을 거라며 ipTIME A3004NS-M 모델을 추천해 주셔서 구매해 두었다고 하네요. 검색 좀 해보니 많은 분들이 가심비, 가성비 최고라고 하는 제품입니다.
외부 디자인은 발열을 고려한 디자인과 블랙 색상으로 고급스럽습니다.
ipTIME A3004NS-M은 안테나가 4개가 달려있습니다.
앞쪽의 안테나는 2.4GHz이고 뒤쪽은 5GHz의 안테나로 WiFi망을 동시에 구성하여 쾌적한 무선랜 환경을 구축한다고 합니다.
2.4GHz는 주변에 설치된 무선 공유기 및 AP가 없는 환경이라면 최대 무선 거리를 확보할 수 있다고 합니다. 거꾸로 말하면 무선 장비들이 있으면 무선거리 확보가 안 되겠지요. 그러나 5GHz는 무선 장비와의 전파 간섭을 최소화할 수 있으며 뛰어난 무선 성능을 제공한다고 합니다. 2.4G WiFi보다 5G WiFi가 더 먼 거리의 무선 거리를 확보할 수 있네요.


ipTIME A3004NS-M 상품 박스입니다. 하얀색보단 훨씬 낫네요;;

ipTIME A3004NS-M 뒤에는 이렇게 꽂아주세요. 노란선이 인터넷선, 검정선이 어댑터선입니다.
참고로 어댑터선 옆에 동그란 구멍은 설정을 초기화시키는 리셋 버튼입니다.
맨 왼쪽에는 USB 3.0 포트가 있는데 스마트폰이나 태블릿 PC 등과 호환성을 보장하며 충전용 케이블을 연결하여 스마트 기기를 충전할 수도 있습니다. 또 USB 테더링도 가능합니다. 안드로이드 계열 스마트폰을 포트에 연결해서 3G/LTE 네트워크를 공유하여 공유기에 별도의 인터넷 회선을 연결하지 않더라도 스마트폰의 네트워크로 인터넷 사용이 가능합니다.
기계 뒷부분에는WPS 버튼이 무선 연결을 기존보다 편리하게 하는 기능으로써 별도의 프로그램 설정 없이 무선 공유기와 무선랜카드를 연결할 수 있다고도 하네요.
MU-MIMO라고 복수의 기기가 동시에 무선랜을 사용하고자 할 때, 속도 저하를 없애는 기술도 있습니다.
이 외에도 여러 가지 기능들이 있네요.

설치를 시작해 봅니다.
전원 어댑터와 인터넷선을 연결하면 전원/CPU/인터넷선/신호모양 에 불이 들어옵니다.
앱스토어나 플레이스토어에서 iptime 설치도우미를 내려받은 후 모바일데이터를 꺼주세요.
■ 아이폰 모바일 데이터 끄는 법


■ 갤럭시 모바일 데이터 끄는 법


이렇게 데이터를 끈 상태에서 진행하셔야 합니다.
다운로드한 ipTIME 설치도우미를 켜주세요.


다음 버튼을 눌러서 계속 진행해 주세요.

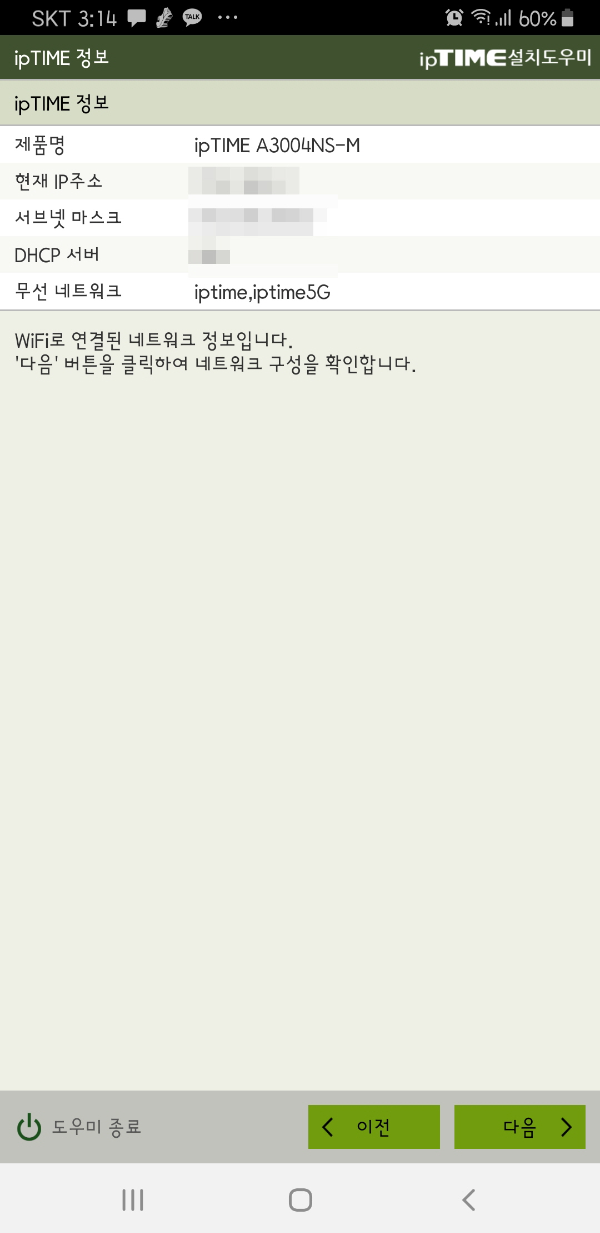
다음 버튼을 누르다 보면 설치가 필요함이라고 쓰여있는 글씨 밑에 제품명이 쓰여있습니다.
계속 다음 버튼을 눌러주세요. ipTIME 공유기에 계정명과 비밀번호도 설정해야 합니다.
■ ipTIME A3004NS-M 공유기에 비밀번호 설정하기


화면을 모두 스샷을 하진 못했지만 사용할계정과 비밀번호를 쓰는 화면이 나오면 사용할계정 아이디와 비밀번호를 영문이나 숫자로 사용하세요. 그다음 위 사진처럼 네트워크 이름과 비밀번호도 입력하는 화면이 나옵니다. 둘 다 중복검사는 반드시 해주셔야 합니다.
저는 사용할 계정 아이디와 네트워크 이름의 아이디를 통일해서 입력해 주었습니다.
사용할 와이파이는 비밀번호를 설정해서 사용하시는 걸 추천드리며 프리하게 아무나 사용하길 원하시면 아이디 입력할 때 암호없음으로 체크해주면 됩니다.
2.4GHz에는 설정해 주었던 ID가 뜨고 5GHz에는 설정해 주었던 아이디 뒤에 [ _5G ] 가 추가로 붙습니다.
사실 ipTIME 설치도우미로 5분도 안돼서 설치와 설정이 끝났습니다.
근데 블로그에 방법들을 남기기 위해 공장 초기 상태로 리셋하고 다시 재설치하였습니다.


진행하자마자 오른쪽 화면처럼 처음 설치할 때는 보이지 않았던 화면이 뜨면서 계속 연결이 안 되는 겁니다. 한 시간을 이 과정을 무한반복하였습니다.
ipTIME 상담센터에 전화를 해도 코로나19 때문에 다들 회사에 없는지 전화연결도 안 됩니다.
친구는 원래 잘 설치했다가 니가 재설치하는 바람에 안 되는 거니까 다시 설치할 때까지 너는 집에 못 간다고 협박하고.. ㅋㅋㅋ 그러다 순간 인터넷이 안되나? 인터넷 장애면 TV가 나오지 않겠지? 싶어 TV를 틀어봤는데 인터넷 장애!
친구에게 원래 티브이가 안나왔냐고 물어보니 제가 오기전에 티브로드 기사님이 오셔서 티비 연결해주고 가셔서 잘 나왔었답니다.
아놔.... 절묘한 타이밍이었다... 재설치하자마자 인터넷 장애라니....
티브로드 설치해주셨던 기사님께 전화를 드려 여쭤보았더니 해당 주소로 인터넷은 잘 들어가고 있다고 합니다. 근데 오셨을 때는 잘 나오던 TV가 인터넷 장애가 떴다 말씀드렸고 메인 단자는 아무것도 건드리지 않았다 말씀드리니 메인 단자에 들어가있는 공유기를 리셋해보라고 하셨습니다.
리셋 후 다시 TV가 잘 나오기 시작했습니다;;;; 인터넷 연결이 정상으로 되어서 아이피타임 공유기를 금방 다시 재설치했습니다. 이렇게 금방 끝나는 것을! ㅋㅋㅋ 티브로드는 저도 예전에 한참 써봤지만 예나 지금이나 인터넷망은 참 똥망입니다.
아무튼 ipTIME의 공유기는 날이 갈수록 발전하고 있네요. 싸지 않은 가격에 판매되고 있긴 하지만 그만큼 기능이나 속도면에서 아주 괜찮은 것 같습니다. 설치방법과 계정잠금 설정방법도 아주 쉽고요. 저희 부모님 집에 있는 공유기는 3만원대 제품이었던것 같은데 속도면에서 이정도의 만족감은 없었습니다. 많은분들이 추천할만 하네요.
'리뷰 > 일상정보' 카테고리의 다른 글
| 국민연금 실업크레딧 신청자격과 산정보험료 (0) | 2020.04.02 |
|---|---|
| 아이폰 어플 결제 월 구독료 취소하는 방법 (0) | 2020.03.31 |
| 경기도민 재난기본소득 10만원 내달 4월부터 지급 (0) | 2020.03.27 |
| 넷플릭스 한영자막 동시에 띄우고 영어공부 하기 (0) | 2020.03.20 |
| 고용보험 실업급여 수급자격 조건과 권고사직과 해고의 차이 알아보기 (0) | 2020.03.18 |
| 마스크 5부제 마스크 실시간 재고, 앱으로 확인하기. 굿닥 콜록콜록마스크 웨어마스크 (0) | 2020.03.11 |
| 안산 더루체 웨딩홀 코로나 본식결혼식 후기, 더루체패키지 후기 (4) | 2020.03.08 |
| 내 땅 찾기 조상 땅 찾기 서비스 씨:리얼 SEE:REAL (0) | 2020.03.01 |





댓글